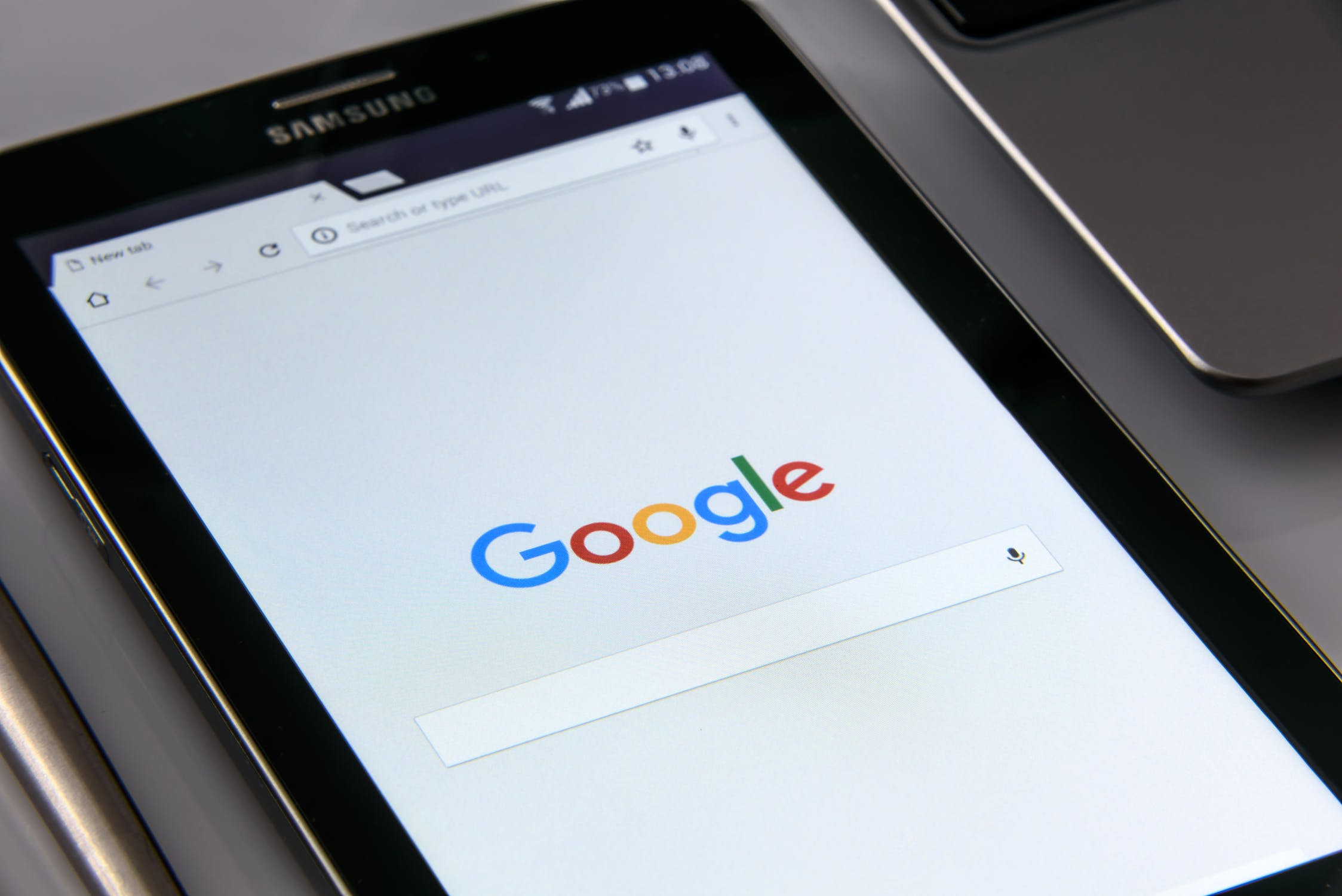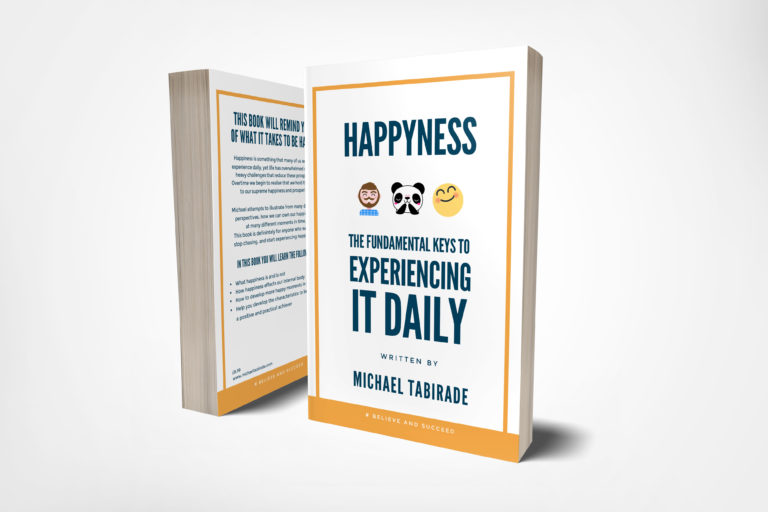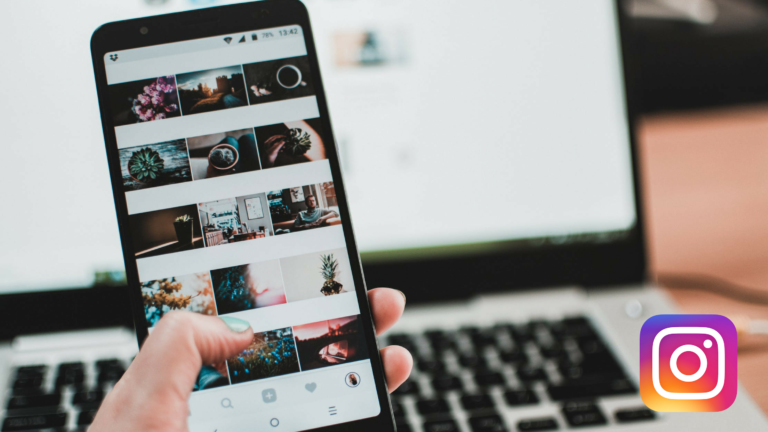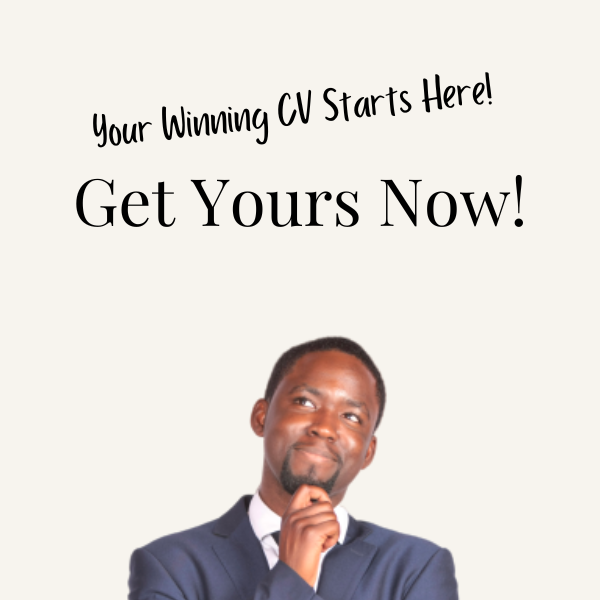Improve your Google Index with Google Console
This article is going to be focusing on how you can improve your Google indexing by using Google console. Although there are many different factors to help you improve your Google indexing, Google console is a quick and easy way to help you do this. The purpose of Google console is to help Google for free website much more easily. This is important because you don’t want to be publishing content that isn’t being found online.
Essentially what you need to do is sign into your Google account and search for Google console. Then you want to verify your website with Google and then start indexing site using a site map. You can also link to Google analytics deal Google console, to effectively check your website data.
The Google index
Google is the biggest search engine in the world. Pretty much everyone on the Internet relies on Google for hosting their content. With this in mind, Google has specific criteria to help you rank SEO friendly content. To understand more about Google’s algorithm checkout this link here. The key thing to understand is that Google ranks content based on search queries. The search queries relate to conversational language that you and I use online. Your objective is to do to main things with your online content:
- Create a website that has a good structure and can be called by Googles crawl bots
- Publish high-quality SEO friendly content on a consistent and frequent basis
Below you’ll find out how you can improve Google’s “crawlability” for your website using Google Console.
Set up Google Console
The first step is to make sure that you have Google account. Make sure you’re signed into your Google account especially if you’re using Google Chrome. Go-to-sleep box and type in Google search Console. You should be the first link, click on it and go to the next page.
On the next page click on the blue button that says start now. Now, if you’ve never set up your Google console you’ll be prompted to add property to your account. This simply means adding the URL to your Google search console. At the URL in question in order to link it to your account.
Verify your domain
Once you’ve added a property, you now need to make sure you verify that property. Google console will give you a recommended option, but I prefer to verify modern domain using HTML header tag. To do this, select the HTML tag option and copy the code. Then, go to your WordPress website go to Plugins, and search for and download the plugin Insert Headers and Footers. Go to the plugin and in the headers section paste the HTML tag code. Save the changes and return back to Google Search Console and press Verify.
Verifying different versions of your domain
You should have set up Positive SSL for your website. This tells Google and visitors to your site that your website is safe and secure. You can easily do this via your hosting provider. If you don’t have a website or domain name yet, you can do so via this provider Namecheap. On Google Search Console, you want to add different properties related to your website i.e.
- https://
- http://
- https://www.
- http://www.
- www.
This shows Google that you own all of these websites, but you should probably focus on https:// when analysing your site and adding your sitemaps. Follow the same steps above for verifying the additional properties (URL types).
Set your preferred Domain
Google Console gives you a choice of what domain name you’d prefer it to show online. For example rather than having www.michaeltabirade.com, you may want michaeltabirade.com. To set this go to the Gear icon on the top right-hand side and select site settings. Click on your preferred option i.e. Display URLs as www.michaeltabirade.com or Display URLs as michaeltabirade.com.
Submit Your Sitemap
You also want to make sure that Google is able to crawl your site properly. This is dependent on your website having a good structure that aids Google to crawl your website properly. Now, luckily WordPress helps to facilitate this structure, hence why it is a good Content Management System (CMS) to use. However, if you install the Yoast SEO plugin, it will automatically update your sitemaps pretty fast for you to Google.
Yoast SEO
Go to plugins, search for and install the Yoast SEO Plugin. Once installed, go to the plugin and Click on SEO> General. Click on the Features tab, and switch ‘On’ the XML sitemaps feature. This will signal Yoast SEO to automatically update your sitemap for you when changes are mad to your site.
Submitting a sitemap
Submitting a sitemap is pretty easy on Google Search Console. Assuming you are using the new version of Google Console, click on sitemaps on the left-hand side. Then, enter in your prefered URL followed by sitemap.xml. Here is an example of sitemaps you should submit:
- yourdomainurl.com/attachment-sitemap.xml
- yourdomainurl.com/author-sitemap.xml
- yourdomainurl.com/catergory-sitemap.xml
- yourdomainurl.com/page-sitemap.xml
- yourdomainurl.com/post-sitemap.xml
Each time you submit them, you can test them to see if it worked.
Data Analysis
Finally, you can associate your Google Search Console with your Google Analytics account quite easily. All you need to do is the following:
- Sign into Google Analytics
- Click on the Gear icon on the bottom left next to Admin
- Go to Property Settings
- Click on Adjust Console settings
- Click on Edit
- When your taken to your Google Console account select the preferred domain you want to connect with the website
And that’s it! Now you can view search console data in your data Analytics.
Conclusion
So there you have it, a simple way to help Google find your website. This will not drastically improve searchability but it all helps. Google Console is also useful for determing your websites analytics, specifically demographic information, search queries and errors on your site to name a few. Overtime, check out your Google Console account, and determine the activity based around your website.